
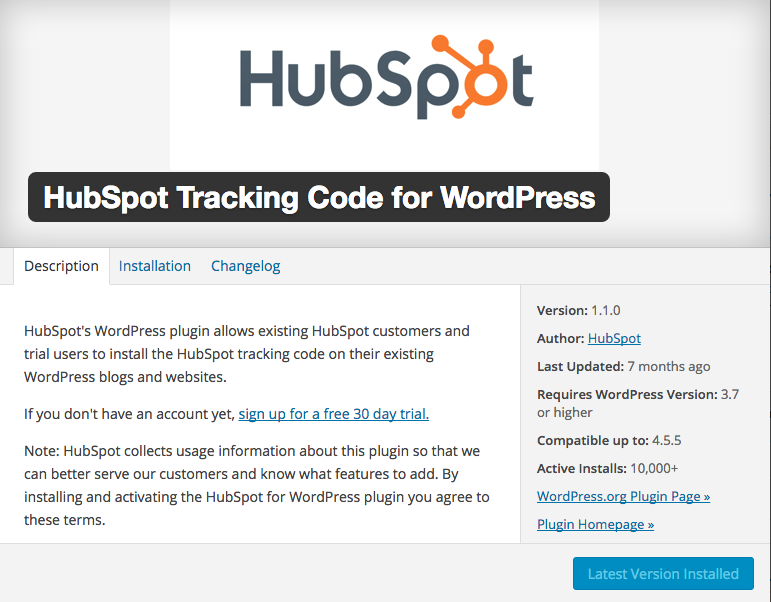
- #WORDPRESS PLUGIN TO WORK WITH GOOGLE WEBTOOLS HOW TO#
- #WORDPRESS PLUGIN TO WORK WITH GOOGLE WEBTOOLS VERIFICATION#
Plugins are a great way to add functionality to your website.
#WORDPRESS PLUGIN TO WORK WITH GOOGLE WEBTOOLS HOW TO#
In the WordPress admin dashboard, go to “Plugins” > “Installed Plugins.” Activate your plugin and you should be done the Google Analytics code will now be inserted into your theme’s header on every page and post.WordPress is the most popular CMS in the world, and this article will provide information on how to choose the right plugins for your website. Paste Google Analytics gtag.js code here Step 2: Open the functions.php file of your theme via the theme editor in the WordPress admin dashboard or an FTP client.Īdd the code below at the end of the file, above the closing tag, and then paste the code for your site’s global site tag ( gtag.js) where it says inside it. Step 1: Copy the Global site tag ( gtag.js) code snippet for your website from your Google Analytics property. Otherwise, your changes will be overwritten and removed every time the parent theme is updated. This method of adding Google Analytics to your WordPress website only works if you have a custom theme or a child theme of a parent theme. Method 3: By Editing Your Child Theme’s Functions.php This is it! You will now start to collect traffic data about your website in Google Analytics. Step 4: If you have a WordPress caching plugin (for example, WP Super Cache or W3 Total Cache), make sure to clear the cache so that the new version of the pages and posts with the Google Analytics code snippet shows up. Go to “Settings” > “Insert Headers and Footers.” Paste the code into “Scripts in Header,” then scroll to the bottom of the page and hit “Save.” Step 3: Open the WordPress admin dashboard. If you already have a Google Analytics property, go to “Admin” > “Property” > “Data Streams.” Click on the data stream for your website and copy the Global Site Tag (gtag.js) code snippet. If you don’t have a Google Analytics property, create one, copy the Global Site Tag (gtag.js) code snippet, and continue to the next step. Step 1: In the WordPress admin dashboard, go to “Plugins” > “Add New.” Find, install, and activate “Insert Headers and Footers by WPBeginner.” I personally like the ease of use and frequency of updates of Insert Headers and Footers by WPBeginner. There’s more than one WordPress plugin for this task, and each of them has its pros and cons. If you don’t know how to code and you want to add more than just Google Analytics to your website (for example, Bing Webmaster Tools or Facebook Ads meta tags), consider using a header and footer insertion plugin. You’re done! If everything went well, you will start collecting data for your website in Google Analytics! Method 2: With the Insert Headers and Footers Plugin Step 9: When you’re done with the Site Kit plugin’s setup, click on “Go to my Dashboard.” Completing the setup wizard Along the way, Site Kit will give you options to create or link your website to a Google Search Console and a Google Analytics property.
#WORDPRESS PLUGIN TO WORK WITH GOOGLE WEBTOOLS VERIFICATION#
Step 6: Go through Google’s verification and setup wizard. Giving Site Kit permissions to manage your sites Tick the boxes and click on the “Continue” button below. Step 5: You will be asked to give Site Kit additional permissions to your Google Analytics and Google Search Console data, as well as the list of sites you manage within your Google account. If you have more than one Google account, choose the account you want to use and sign in with it. Step 4: You will be redirected to a screen asking you to choose a Google account. Selecting Google Analytics as part of the setup Step 3: The plugin will ask you if you want to “Connect Google Analytics as part of your setup.” Make sure this is checked, and then click on the blue “Sign In With Google” button at the bottom of the screen.
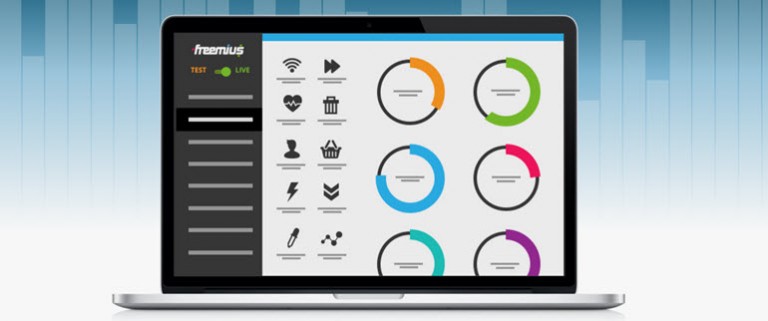

Click on the blue “Start Setup” button to continue. Step 2: As soon as the plugin is activated, it will prompt you to start the setup. Step 1: In the WordPress admin dashboard, go to “Plugins” > “Add New.” Find, install, and activate “Site Kit by Google – Analytics, Search Console, AdSense, Speed.” Installing the Site Kit WordPress plugin by Google How to add google analytics to my WordPress website


 0 kommentar(er)
0 kommentar(er)
